امروزه با پیشرفت تکنولوژی، پرینت گرفتن از گوشیها و تبلتهای اندرویدی به راحتی امکانپذیر است. این کار میتواند در مواقع ضروری، زمانی که دسترسی به یک کامپیوتر ندارید، بسیار مفید باشد. در این مقاله، نحوه پرینت گرفتن از دستگاههای اندرویدی را به صورت گام به گام توضیح خواهیم داد تا شما بتوانید به راحتی از هر نوع محتوای دیجیتال پرینت بگیرید.
1. متصل کردن گوشی یا تبلت اندروید به پرینتر
اولین قدم برای پرینت گرفتن از گوشی یا تبلت اندروید، متصل کردن دستگاه به پرینتر است. برای این کار دو روش اصلی وجود دارد:
1.1 اتصال از طریق وایفای (Wi-Fi)
یکی از سادهترین و رایجترین روشها برای پرینت گرفتن از گوشی اندروید، استفاده از اتصال بیسیم (Wi-Fi) است. بیشتر پرینترهای جدید از این قابلیت پشتیبانی میکنند.
- مرحله اول: اطمینان حاصل کنید که پرینتر شما به شبکه وایفای متصل است.
- مرحله دوم: گوشی یا تبلت خود را به همان شبکه وایفای متصل کنید.
- مرحله سوم: اپلیکیشن مناسب پرینتر خود را از گوگل پلی (Play Store) دانلود و نصب کنید. بسیاری از شرکتهای سازنده پرینترها اپلیکیشنهایی برای دستگاههای اندرویدی ارائه دادهاند (مثلاً HP Smart, Canon PRINT, Epson iPrint و غیره).
- مرحله چهارم: پس از نصب اپلیکیشن، وارد آن شده و پرینتر خود را از طریق گزینههای موجود انتخاب کنید.
1.2 اتصال از طریق بلوتوث (Bluetooth)
در صورتی که پرینتر شما از بلوتوث پشتیبانی میکند، میتوانید از این روش برای اتصال به پرینتر استفاده کنید.
- مرحله اول: بلوتوث پرینتر و گوشی یا تبلت خود را روشن کنید.
- مرحله دوم: در گوشی یا تبلت اندروید خود به تنظیمات بروید و بلوتوث را فعال کنید.
- مرحله سوم: پرینتر خود را از لیست دستگاههای موجود انتخاب کنید.
- مرحله چهارم: پس از اتصال موفق، میتوانید از گوشی خود پرینت بگیرید.
2. استفاده از Google Cloud Print (برای پرینترهای قدیمیتر)
اگر پرینتر شما از اتصال وایفای یا بلوتوث پشتیبانی نمیکند، اما به یک کامپیوتر متصل است، میتوانید از Google Cloud Print برای ارسال دستور پرینت به پرینتر استفاده کنید. این روش به شما اجازه میدهد که از هر مکانی، حتی بدون اتصال مستقیم به پرینتر، پرینت بگیرید.
- مرحله اول: وارد حساب کاربری Google خود شوید.
- مرحله دوم: به تنظیمات Google Cloud Print بروید و پرینتر خود را به حساب Google خود اضافه کنید.
- مرحله سوم: پس از اضافه کردن پرینتر، میتوانید از طریق گوشی یا تبلت خود و با استفاده از اپلیکیشنهایی مانند Google Drive یا Google Docs مستقیماً به پرینتر دستور پرینت بدهید.
3. پرینت از طریق اپلیکیشنها و اسناد مختلف
برای پرینت گرفتن از انواع مختلف اسناد مانند پیدیاف، عکس یا صفحات وب، میتوانید از روشهای زیر استفاده کنید:
3.1 پرینت گرفتن از فایلها و اسناد PDF
- مرحله اول: ابتدا فایل PDF مورد نظر خود را در گوشی یا تبلت باز کنید. برای این کار میتوانید از اپلیکیشنهایی مانند Adobe Acrobat Reader یا Google Drive استفاده کنید.
- مرحله دوم: پس از باز کردن فایل، روی گزینه سه نقطه یا منوی مربوط به اشتراکگذاری کلیک کنید و گزینه Print را انتخاب کنید.
- مرحله سوم: دستگاه پرینتر خود را انتخاب کرده و تنظیمات چاپ (مانند تعداد نسخهها، اندازه کاغذ و غیره) را مشخص کنید.
- مرحله چهارم: بعد از تنظیمات، گزینه Print را فشار دهید تا دستور پرینت ارسال شود.
3.2 پرینت گرفتن از عکسها
برای پرینت گرفتن از عکسها، ابتدا باید تصویر مورد نظر را در گالری گوشی یا اپلیکیشنهای مشابه باز کنید.
- مرحله اول: تصویر مورد نظر را در گالری یا اپلیکیشن عکس خود باز کنید.
- مرحله دوم: روی گزینه اشتراکگذاری یا سه نقطه در بالای صفحه کلیک کنید.
- مرحله سوم: گزینه Print را از منوی اشتراکگذاری انتخاب کنید.
- مرحله چهارم: تنظیمات چاپ مانند نوع کاغذ، تعداد نسخهها و اندازه عکس را انجام دهید و سپس گزینه Print را فشار دهید.
3.3 پرینت از صفحات وب
اگر میخواهید از یک صفحه وب پرینت بگیرید، این کار به راحتی با استفاده از مرورگر گوشی یا تبلت اندروید انجام میشود.
- مرحله اول: مرورگر مورد نظر خود (مانند Google Chrome) را باز کرده و به صفحه وبی که میخواهید پرینت بگیرید بروید.
- مرحله دوم: از منوی مرورگر گزینه Share را انتخاب کنید و سپس گزینه Print را انتخاب کنید.
- مرحله سوم: تنظیمات چاپ را اعمال کرده و سپس گزینه Print را فشار دهید.
4. مشکلات رایج و راهحلها
در حین پرینت گرفتن از گوشی یا تبلت اندروید، ممکن است با برخی مشکلات مواجه شوید. در اینجا چند مشکل رایج و راهحلهای آنها آورده شده است:
- مشکل اتصال به پرینتر: اگر پرینتر شما به گوشی یا تبلت متصل نمیشود، ابتدا مطمئن شوید که دستگاهها به همان شبکه وایفای متصل هستند و پرینتر روشن است. همچنین بررسی کنید که اپلیکیشن پرینتر به درستی نصب شده باشد.
- مشکل عدم نمایش پرینتر: اگر پرینتر شما در لیست پرینترها نمایش داده نمیشود، ممکن است نیاز به بروزرسانی نرمافزار پرینتر یا گوشی داشته باشید.
- کیفیت چاپ ضعیف: اگر کیفیت چاپ پایین است، از وضعیت کارتریج یا جوهر پرینتر اطمینان حاصل کنید و پرینتر را تمیز کنید.
نتیجهگیری
پرینت گرفتن از گوشی یا تبلت اندروید به راحتی قابل انجام است و شما میتوانید با اتصال به پرینتر از طریق وایفای، بلوتوث یا Google Cloud Print، به سادگی از اسناد مختلف پرینت بگیرید. با استفاده از این روشها میتوانید از هر نوع محتوای دیجیتال، از جمله عکسها، فایلهای PDF و صفحات وب، پرینت بگیرید و در زمانهایی که دسترسی به کامپیوتر ندارید، همچنان کارهای خود را انجام دهید.






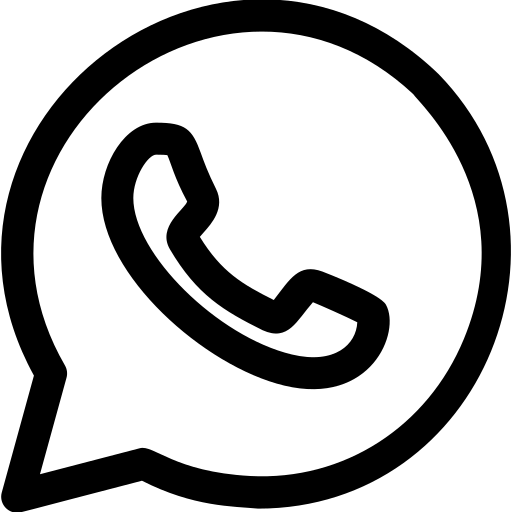
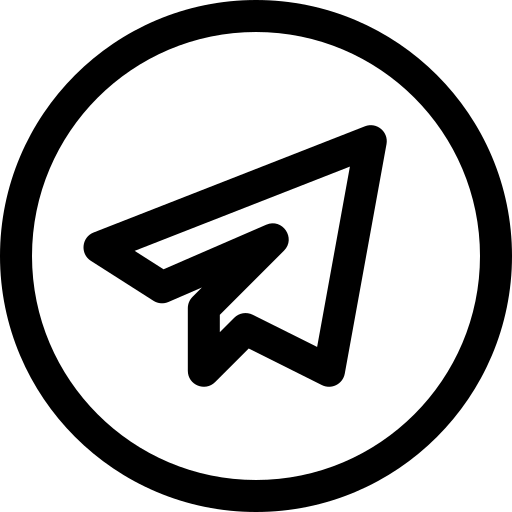
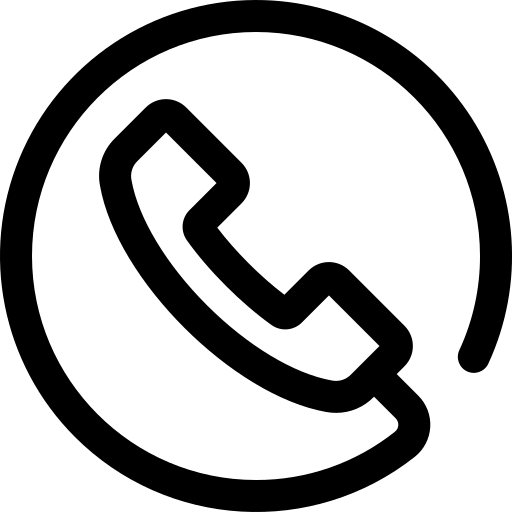
دیدگاه خود را بنویسید