اتصال پرینتر HP به وایفای یکی از نیازهای ضروری کاربران برای چاپ بیسیم از دستگاههای مختلف مانند گوشیهای هوشمند، تبلتها و کامپیوترها است. این قابلیت، تجربه چاپ را سادهتر و انعطافپذیرتر میکند.
چرا اتصال پرینتر HP به وایفای مهم است؟
اتصال بیسیم پرینتر به وایفای، نیاز به کابلهای دستوپاگیر را از بین میبرد و به شما امکان میدهد از هر نقطهای در خانه یا محل کار، اسناد و تصاویر خود را چاپ کنید. پرینترهای HP با پشتیبانی از فناوریهای پیشرفته مانند Wi-Fi Direct و HP Smart، این فرآیند را سادهتر کردهاند. این مقاله به شما کمک میکند تا به راحتی پرینتر خود را راهاندازی کنید.
پیشنیازهای اتصال پرینتر HP به وایفای
قبل از شروع، مطمئن شوید که موارد زیر را در اختیار دارید:
- پرینتر HP مجهز به وایفای: بررسی کنید که مدل پرینتر شما از اتصال وایفای پشتیبانی میکند (مانند سریهای DeskJet، ENVY، OfficeJet یا LaserJet).
- شبکه وایفای پایدار: نام شبکه (SSID) و رمز عبور وایفای خود را آماده کنید.
- دستگاه متصل به شبکه: دستگاهی مانند گوشی هوشمند، تبلت یا کامپیوتر که به همان شبکه وایفای متصل است.
- نرمافزار یا درایور پرینتر: درایور مناسب پرینتر خود را از وبسایت رسمی HP دانلود کنید یا از سیدی همراه دستگاه استفاده کنید.
مراحل گامبهگام اتصال پرینتر HP به وایفای
1. روشن کردن پرینتر و بررسی اتصالات:
- پرینتر را روشن کنید و مطمئن شوید که به برق متصل است.
- اگر پرینتر شما دارای صفحهنمایش است، از طریق منوی تنظیمات (Settings) به بخش شبکه (Network) یا بیسیم (Wireless) بروید.
- اگر پرینتر شما صفحهنمایش ندارد، دکمه Wi-Fi روی دستگاه را پیدا کنید (معمولاً با نماد بیسیم مشخص شده است).
2. ورود به حالت تنظیمات وایفای:
- برای پرینترهای با صفحهنمایش:
- به منوی تنظیمات (Setup) بروید.
- گزینه Network Settings یا Wireless LAN Setup را انتخاب کنید.
- گزینه Wireless Setup Wizard را انتخاب کنید تا پرینتر شروع به جستجوی شبکههای وایفای موجود کند.
- برای پرینترهای بدون صفحهنمایش:
- دکمه Wi-Fi را چند ثانیه نگه دارید تا چراغ بیسیم شروع به چشمک زدن کند.
- در این حالت، پرینتر به حالت آماده برای اتصال میرود.
3. انتخاب شبکه وایفای:
- در لیست شبکههای نمایش دادهشده، نام شبکه وایفای خود (SSID) را انتخاب کنید.
- اگر شبکه شما در لیست نیست، مطمئن شوید که روتر وایفای روشن است و پرینتر در محدوده شبکه قرار دارد.
- برای پرینترهای بدون صفحهنمایش، ممکن است نیاز باشد از روش WPS (Wi-Fi Protected Setup) استفاده کنید (در ادامه توضیح داده شده است).
4. وارد کردن رمز عبور وایفای:
- رمز عبور شبکه وایفای خود را با استفاده از صفحهکلید روی صفحهنمایش پرینتر وارد کنید.
- دقت کنید که رمز عبور به حروف بزرگ و کوچک حساس است.
- پس از وارد کردن رمز، گزینه OK یا تأیید را انتخاب کنید.
- پرینتر شروع به اتصال به شبکه میکند و پس از چند لحظه، پیام "Connected" یا "اتصال برقرار شد" نمایش داده میشود.
5. استفاده از روش WPS (در صورت نیاز):
اگر پرینتر شما صفحهنمایش ندارد یا شبکه وایفای شما در لیست نمایش داده نمیشود، میتوانید از روش WPS استفاده کنید:
- دکمه WPS روی روتر وایفای خود را پیدا کنید.
- دکمه Wi-Fi روی پرینتر را چند ثانیه نگه دارید تا چراغ بیسیم چشمک بزند.
- سپس، ظرف دو دقیقه، دکمه WPS روی روتر را فشار دهید.
- پرینتر به صورت خودکار به شبکه متصل میشود و چراغ بیسیم ثابت میماند.
6. نصب درایور پرینتر روی دستگاه:
- به وبسایت رسمی HP (hp.com) بروید و مدل پرینتر خود را جستجو کنید.
- درایور و نرمافزار مناسب برای سیستمعامل دستگاه خود (ویندوز، مک، iOS یا اندروید) را دانلود کنید.
- پس از نصب درایور، پرینتر به صورت خودکار به لیست دستگاههای متصل اضافه میشود.
7. تست اتصال وایفای:
- یک سند یا تصویر را از دستگاه متصل به شبکه (مانند گوشی یا کامپیوتر) انتخاب کنید.
- گزینه Print را انتخاب کنید و مطمئن شوید که پرینتر HP شما در لیست پرینترهای موجود نمایش داده میشود.
- دستور چاپ را ارسال کنید و منتظر چاپ سند باشید.
نکات کلیدی برای استفاده بهینه از پرینتر HP متصل به وایفای:
- بهروزرسانی فریمور: همیشه فریمور پرینتر خود را از طریق وبسایت HP یا منوی تنظیمات پرینتر بهروزرسانی کنید تا از بهترین عملکرد برخوردار شوید.
- اتصال پایدار وایفای: اگر شبکه وایفای شما ضعیف است، ممکن است فرآیند چاپ با مشکل مواجه شود. از روترهای باکیفیت استفاده کنید.
- استفاده از HP Smart: اگر در اتصال مستقیم به وایفای مشکل دارید، میتوانید از اپلیکیشن HP Smart استفاده کنید. این اپلیکیشن رایگان در App Store و Google Play موجود است و به شما کمک میکند پرینتر را به راحتی راهاندازی کنید.
- عیبیابی مشکلات: اگر پرینتر شما در لیست دستگاهها نمایش داده نمیشود، موارد زیر را بررسی کنید:
- مطمئن شوید پرینتر و دستگاه شما به یک شبکه وایفای متصل هستند.
- پرینتر و روتر را ریاستارت کنید.
- فریمور پرینتر را بهروزرسانی کنید.
پرینترهای HP که از وایفای پشتیبانی نمیکنند
اگر پرینتر HP شما از وایفای پشتیبانی نمیکند، نگران نباشید. میتوانید از یک آداپتور USB به وایفای (Wi-Fi dongle) استفاده کنید یا پرینتر را از طریق کابل USB به یک کامپیوتر متصل کنید و سپس با استفاده از قابلیت اشتراکگذاری چاپ در شبکه، از آن به صورت بیسیم استفاده کنید.






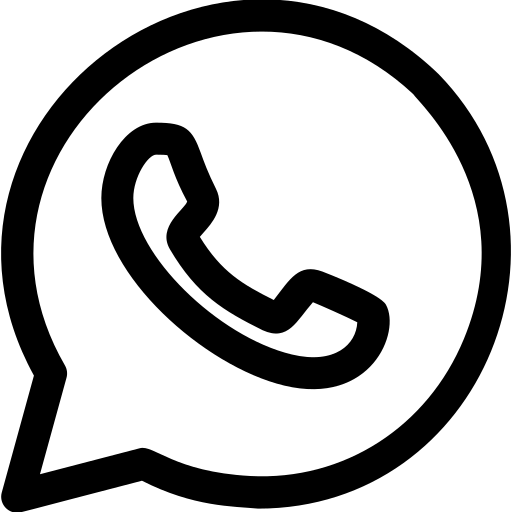
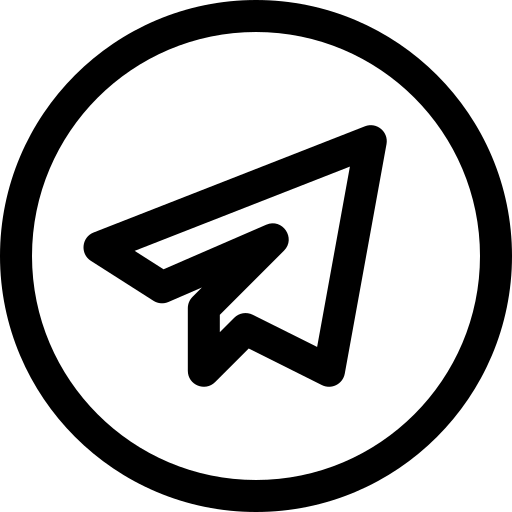
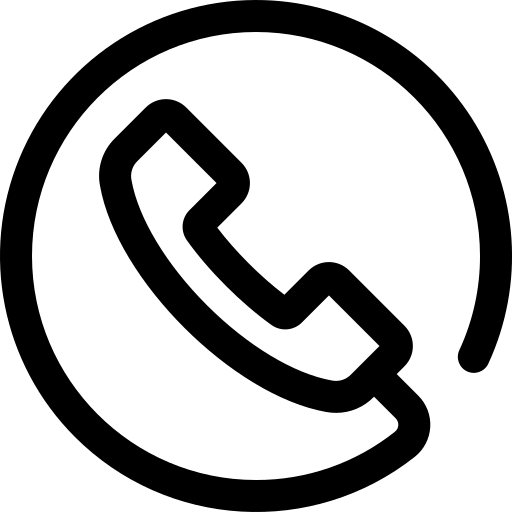
دیدگاه خود را بنویسید