پرینتر Canon i-SENSYS MF3010 یک پرینتر لیزری با کیفیت بالا است که بهویژه برای دفاتر کوچک و خانهها مناسب میباشد. این دستگاه چندکاره، چاپ، کپی و اسکن را به راحتی انجام میدهد. در این راهنما، به طور گام به گام با نحوه نصب، تنظیمات و نکات استفاده از این پرینتر آشنا خواهید شد.
1. باز کردن جعبه و آمادهسازی دستگاه
قبل از هر چیز، باید دستگاه را از جعبه بیرون بیاورید و آن را برای نصب آماده کنید. این مراحل را دنبال کنید:
خروج دستگاه از جعبه:
- پرینتر را از جعبه بهدقت خارج کنید.
- تمامی پوششها و محافظهای پلاستیکی که روی دستگاه قرار دارند را بردارید تا بتوانید بهراحتی از آن استفاده کنید.
جایگذاری تونر:
- بسته تونر را باز کرده و آن را بهدقت در داخل محفظه مخصوص در پرینتر قرار دهید. توجه داشته باشید که تونر باید بهطور کامل در محفظه جا بیافتد.
اتصال به برق:
- کابل برق را به پرینتر و پریز برق متصل کنید و دستگاه را روشن کنید.
2. نصب درایور پرینتر Canon i-SENSYS MF3010
برای استفاده از پرینتر، لازم است درایورهای مربوط به دستگاه را نصب کنید. این مراحل را انجام دهید:
دانلود درایور:
- به قسمت "آموزشی و مقاله" و سپس "درایور ها" مراجعه کرده و درایور مخصوص پرینتر Canon i-SENSYS MF3010 را برای سیستم عامل ویندوز دانلود کنید.
نصب درایور:
- پس از دانلود، فایل نصب را باز کرده و دستورالعملهای روی صفحه نمایش را برای نصب درایور دنبال کنید.
- در صورتی که پرینتر شما از اتصال بیسیم پشتیبانی کند، در طول نصب، از شما خواسته میشود که پرینتر را به شبکه وایفای متصل کنید.
اتصال پرینتر به کامپیوتر:
- پس از نصب درایور، پرینتر را از طریق کابل USB به کامپیوتر خود متصل کنید یا در صورتی که از اتصال بیسیم استفاده میکنید، تنظیمات اتصال را انجام دهید.
3. تنظیمات اولیه پرینتر Canon i-SENSYS MF3010
پس از نصب درایور، زمان آن است که تنظیمات اولیه پرینتر را انجام دهید. این تنظیمات به شما کمک میکند تا پرینتر را برای چاپ، کپی و اسکن بهطور بهینه آماده کنید.
تنظیمات چاپ:
- در نرمافزار پرینتر که بر روی کامپیوتر شما نصب شده است، به بخش "تنظیمات چاپ" بروید.
- نوع کاغذ (A4 یا اندازههای دیگر) و کیفیت چاپ (مانند "Normal" یا "High") را انتخاب کنید.
تنظیمات اسکن:
- برای استفاده از قابلیت اسکن، نرمافزار اسکنر Canon را نصب کنید.
- سپس اسکنر را باز کرده و فایلهای مورد نظر خود را اسکن کنید. شما میتوانید وضوح اسکن را تنظیم کرده و فایلها را به فرمتهای مختلف ذخیره کنید.
تنظیمات کپی:
- برای کپی، میتوانید از دکمههای پرینتر استفاده کنید. تعداد کپیها، اندازه کاغذ و تنظیمات دیگر را میتوانید مستقیماً روی دستگاه تنظیم کنید.
4. نحوه پرینت با Canon i-SENSYS MF3010
برای چاپ اسناد از پرینتر Canon i-SENSYS MF3010، این مراحل را دنبال کنید:
انتخاب فایل:
- فایل مورد نظر خود برای چاپ را باز کنید (مانند یک سند Word، PDF یا تصویر).
انتخاب پرینتر:
- در پنجره چاپ، از لیست پرینترهای موجود، Canon i-SENSYS MF3010 را انتخاب کنید.
تنظیمات چاپ:
- در بخش تنظیمات چاپ، انتخاب کنید که آیا میخواهید چاپ دوطرفه انجام شود (این مدل از چاپ دوطرفه پشتیبانی نمیکند) یا خیر.
- کیفیت چاپ (Normal یا High) و اندازه کاغذ را انتخاب کنید.
شروع چاپ:
- پس از تنظیمات، دکمه "چاپ" را بزنید و دستگاه شروع به چاپ خواهد کرد.
5. نکات مفید برای بهبود عملکرد پرینتر Canon i-SENSYS MF3010
برای بهرهبرداری بهتر از پرینتر، این نکات را در نظر داشته باشید:
استفاده از کاغذ مناسب:
- برای بهترین نتیجه، از کاغذ لیزری با کیفیت خوب استفاده کنید.
نظافت پرینتر:
- برای جلوگیری از بروز مشکلاتی مانند گیر کردن کاغذ، بهطور منظم پرینتر را تمیز کنید.
عمر تونر:
- از تونر اصلی Canon استفاده کنید تا کیفیت چاپ بالا باقی بماند و از آسیب دیدن دستگاه جلوگیری کنید.
تنظیمات انرژی:
- برای صرفهجویی در مصرف برق، از گزینه خواب (Sleep) برای زمانی که پرینتر در حال استفاده نیست، بهره ببرید.
6. عیبیابی رایج در پرینتر Canon i-SENSYS MF3010
در صورتی که با مشکلی مواجه شدید، این راهحلها را امتحان کنید:
چاپ نکردن پرینتر:
- بررسی کنید که کابل USB به درستی متصل باشد.
- اگر از اتصال بیسیم استفاده میکنید، مطمئن شوید که پرینتر به شبکه وایفای متصل باشد.
کیفیت چاپ پایین:
- بررسی کنید که تونر کافی باشد و از تنظیمات چاپ با کیفیت بالا استفاده کنید.
مسدود شدن کاغذ:
- کاغذ را با دقت از دستگاه خارج کنید و اطمینان حاصل کنید که کاغذها بهدرستی در سینی قرار گرفتهاند.
پرینتر Canon i-SENSYS MF3010 با قابلیتهای چاپ، کپی و اسکن، گزینهای ایدهآل برای کاربران خانگی و دفاتر کوچک است. با رعایت این راهنمای گام به گام، شما میتوانید به راحتی پرینتر خود را نصب کرده، تنظیمات آن را انجام دهید و از تمام قابلیتهای این دستگاه استفاده کنید. مطمئناً با رعایت نکات گفتهشده، عملکرد پرینتر شما بهینه خواهد بود و از آن بهرهبرداری کامل خواهید داشت.






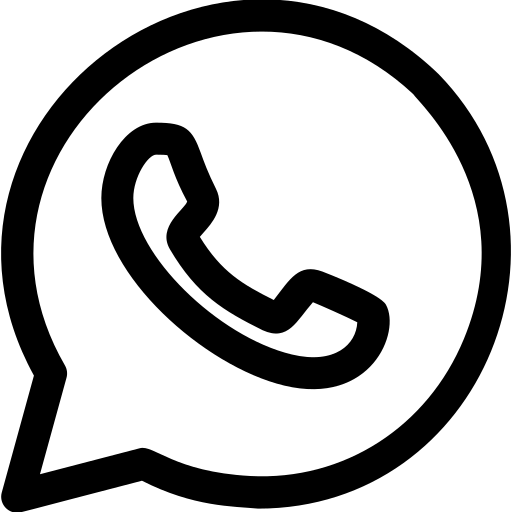
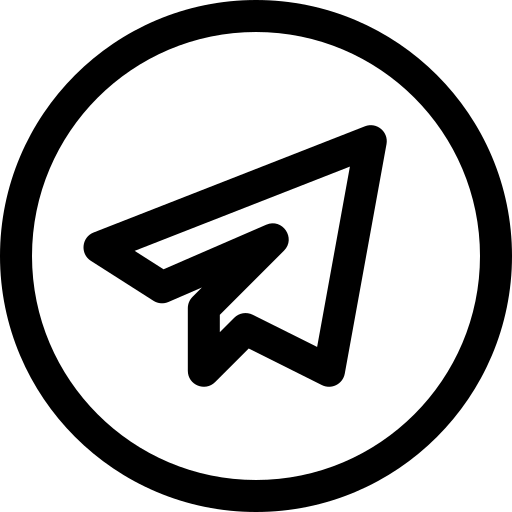
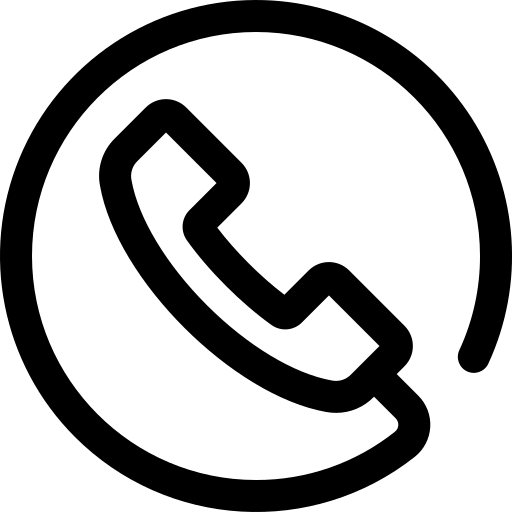
دیدگاه خود را بنویسید