1. آمادهسازی پرینتر برای اسکن
اولین قدم برای شروع اسکن، اطمینان از آماده بودن پرینتر است. پرینتر خود را روشن کرده و مطمئن شوید که به درستی به کامپیوتر یا شبکه متصل است. بسیاری از مدلهای پرینتر HP از طریق کابل USB یا ارتباط بیسیم به کامپیوتر متصل میشوند. پس از روشن کردن دستگاه، درب اسکنر را به آرامی باز کنید و سند یا تصویر مورد نظر خود را روی شیشه اسکنر قرار دهید. توجه داشته باشید که سند باید به درستی در مرکز شیشه قرار گیرد و گوشهها و لبهها به دیوارههای شیشه نچسبد تا از اسکن دقیق اطمینان حاصل شود.
2. انتخاب نرمافزار اسکن برای پرینتر HP
برای اسکن کردن با پرینتر HP، شما به یک نرمافزار اسکن نیاز دارید. نرمافزار HP Smart یکی از بهترین گزینههاست که برای بیشتر مدلهای پرینتر HP در دسترس است. این نرمافزار رایگان است و امکانات متنوعی را برای اسکن، مدیریت اسناد، و ارسال اسکنها به مقصدهای مختلف فراهم میآورد. برای استفاده از این نرمافزار، آن را از سایت رسمی HP دانلود و نصب کنید. اگر از سیستمعامل ویندوز استفاده میکنید، همچنین میتوانید از نرمافزار پیشفرض Windows Fax and Scan استفاده کنید که بهصورت رایگان در سیستمعامل ویندوز وجود دارد.
3. اسکن با نرمافزار HP Smart
برای اسکن کردن با نرمافزار HP Smart، مراحل زیر را دنبال کنید:
- نرمافزار HP Smart را باز کنید و از منوی اصلی گزینه "Scan" را انتخاب کنید.
- گزینه "Scan a Document" یا "Scan a Photo" را بر اساس نوع سندی که میخواهید اسکن کنید انتخاب کنید.
- در این مرحله، باید تنظیمات مختلف اسکن را انتخاب کنید. از جمله رزولوشن اسکن (DPI)، فرمت فایل (مثل PDF یا JPEG)، و نوع رنگ (سیاه و سفید، رنگی یا خاکستری).
- بعد از انجام تنظیمات، گزینه "Scan" را بزنید تا اسکن آغاز شود. پس از اتمام فرآیند، فایل اسکنشده بهطور خودکار ذخیره خواهد شد و میتوانید آن را مشاهده و ویرایش کنید.
4. تنظیمات اسکن در HP Smart
نرمافزار HP Smart این امکان را به شما میدهد که تنظیمات مختلف اسکن را انجام دهید تا به بهترین کیفیت دست یابید:
- رزولوشن (DPI): برای اسکن اسناد متنی معمولاً 150 DPI کافی است، اما برای اسکن تصاویر با جزئیات بالا باید رزولوشن را روی 300 DPI یا بیشتر تنظیم کنید.
- نوع رنگ: میتوانید از گزینههای رنگی، سیاه و سفید یا خاکستری استفاده کنید. اسناد متنی معمولاً نیاز به اسکن سیاه و سفید دارند، در حالی که تصاویر باید رنگی اسکن شوند.
- فرمت فایل: انتخاب فرمت مناسب برای ذخیرهسازی فایل اسکنشده بسیار مهم است. برای اسناد متنی، فرمت PDF مناسبترین گزینه است، در حالی که برای تصاویر، فرمتهای JPEG یا TIFF گزینههای مناسبی هستند.
5. اسکن از طریق صفحهنمایش پرینتر (بدون نیاز به کامپیوتر)
اگر نمیخواهید از کامپیوتر برای اسکن استفاده کنید، بسیاری از پرینترهای HP این امکان را به شما میدهند که مستقیماً از صفحهنمایش پرینتر اسکن کنید. برای این کار:
- پرینتر را روشن کنید.
- از صفحهنمایش پرینتر گزینه "Scan" را انتخاب کنید.
- در این مرحله، تنظیمات مختلف اسکن مانند رزولوشن و فرمت فایل را انتخاب کنید.
- سند خود را روی شیشه اسکنر قرار دهید و سپس دستورالعملهای نمایش دادهشده روی صفحهنمایش پرینتر را دنبال کنید تا اسکن آغاز شود.
پس از اسکن، میتوانید فایل اسکنشده را در حافظه USB یا محل ذخیرهسازی تعیینشده در پرینتر ذخیره کنید.
6. مشکلات رایج و راهحلها
در حین اسکن ممکن است با مشکلاتی روبرو شوید. در اینجا برخی از مشکلات رایج و راهحلهای آنها آمده است:
- عدم شناسایی پرینتر: اگر پرینتر شما توسط کامپیوتر شناسایی نمیشود، ابتدا بررسی کنید که کابل USB بهدرستی متصل شده باشد یا اتصال بیسیم فعال و صحیح باشد. همچنین، درایورهای پرینتر را از سایت HP دانلود و نصب کنید.
- کیفیت پایین اسکن: در صورت مشاهده کیفیت پایین اسکن، رزولوشن (DPI) را افزایش دهید و اطمینان حاصل کنید که سند به درستی در مرکز شیشه اسکنر قرار گرفته است.
- دستگاه برای اسکن آماده نیست: اگر پرینتر نمیتواند اسکن کند، ممکن است پرینتر نیاز به تنظیم مجدد یا ریست شدن داشته باشد. از صفحهنمایش پرینتر، گزینه "Restart" را انتخاب کنید و دستگاه را مجدداً راهاندازی کنید.
7. ذخیره و اشتراکگذاری فایلهای اسکنشده
پس از اسکن، شما میتوانید فایلهای اسکنشده را در فرمتهای مختلف مانند PDF، JPEG یا PNG ذخیره کنید. بسیاری از نرمافزارهای اسکن، از جمله HP Smart، این امکان را به شما میدهند که اسناد اسکنشده را مستقیماً به ایمیل ارسال کنید، در فضای ابری مانند Google Drive یا Dropbox آپلود کنید یا برای چاپ ارسال کنید. به علاوه، اگر فایلها را بهصورت PDF ذخیره کنید، میتوانید آنها را با استفاده از نرمافزارهای مختلف مانند Adobe Acrobat ویرایش کنید.
8. نکات اضافی برای اسکن بهتر
- کالیبراسیون دستگاه: برای به دست آوردن بهترین کیفیت اسکن، ممکن است لازم باشد دستگاه شما را کالیبره کنید. این کار را میتوانید از طریق نرمافزار HP Smart انجام دهید.
- تمیز کردن شیشه اسکنر: شیشه اسکنر باید تمیز باشد تا اسکن با کیفیت بالا انجام شود. از یک پارچه نرم و مرطوب برای پاک کردن گرد و غبار و لکهها استفاده کنید.
اسکن با پرینتر HP فرآیندی ساده است که با تنظیمات صحیح و استفاده از نرمافزار مناسب میتوانید بهراحتی اسناد و تصاویر خود را بهصورت دیجیتال ذخیره کنید. چه از طریق کامپیوتر و چه از طریق صفحهنمایش پرینتر، این فرآیند به شما کمک میکند تا اسکنهای با کیفیت بالا و دقیق انجام دهید. با دنبال کردن مراحل ذکر شده، میتوانید از پرینتر HP خود بهرهبرداری بهینه کنید و هرگونه مشکل رایج را بهراحتی رفع نمایید.






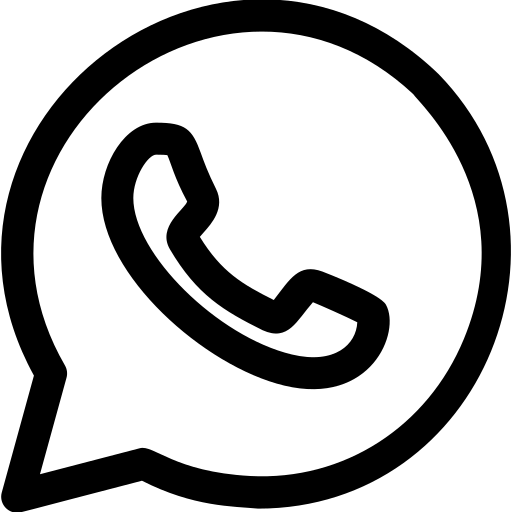
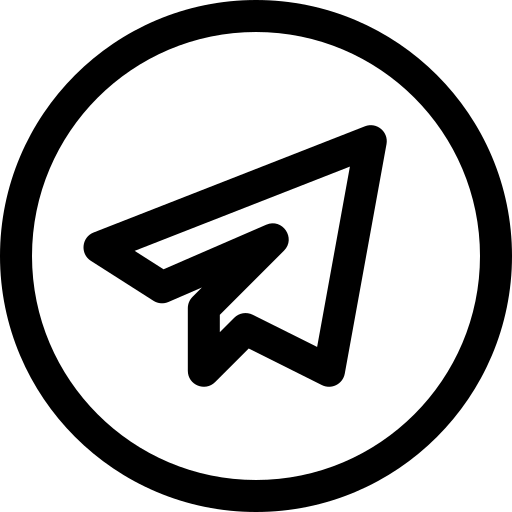
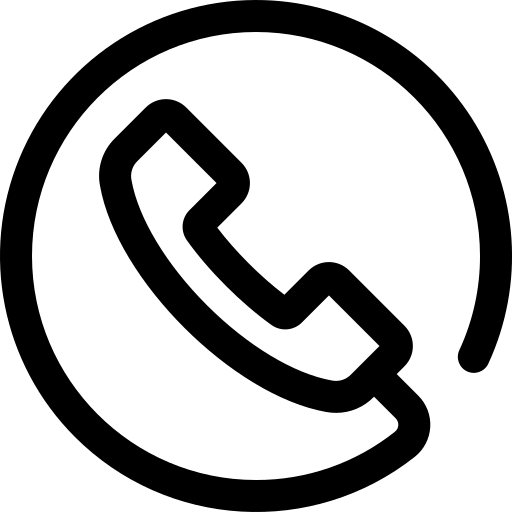
دیدگاه خود را بنویسید