نصب پرینتر در ویندوز 10 به طور کلی فرآیند سادهای است، اما ممکن است کاربران با مشکلاتی مواجه شوند که نصب یا اتصال پرینتر را مختل کند. این مشکلات میتوانند شامل عدم شناسایی پرینتر توسط سیستم، مشکلات درایور، یا ناسازگاری با نسخههای مختلف ویندوز 10 باشند. در این مقاله، به بررسی مشکلات رایج نصب پرینتر در ویندوز 10 و راهحلهای عملی برای رفع آنها خواهیم پرداخت.
1. چرا پرینتر به ویندوز 10 متصل نمیشود؟
مشکلات مختلفی میتوانند مانع از اتصال پرینتر به ویندوز 10 شوند. این مشکلات معمولاً به دلیل یکی از موارد زیر اتفاق میافتند:
- درایورهای اشتباه یا قدیمی: در صورتی که درایور پرینتر به درستی نصب نشده باشد یا نسخه قدیمی باشد، ویندوز قادر به شناسایی و استفاده از پرینتر نخواهد بود.
- مشکلات شبکه: در صورتی که پرینتر از طریق شبکه وایفای یا اترنت به کامپیوتر متصل باشد، مشکلات شبکه مانند قطع اتصال اینترنت یا تنظیمات اشتباه میتوانند منجر به عدم شناسایی پرینتر شوند.
- تنظیمات اشتباه در سیستم: گاهی اوقات مشکلات نرمافزاری یا تنظیمات نادرست در ویندوز میتوانند باعث شوند که ویندوز 10 قادر به شناسایی یا نصب پرینتر نباشد.
2. مشکلات رایج نصب پرینتر در ویندوز 10 و نحوه حل آنها
الف) پرینتر شناسایی نمیشود
- راهحل اول: بررسی اتصال فیزیکی
ابتدا از اتصال صحیح پرینتر به کامپیوتر اطمینان حاصل کنید. اگر پرینتر از طریق USB متصل است، کابل را از درگاههای مختلف امتحان کنید. اگر پرینتر از طریق شبکه متصل است، مطمئن شوید که شبکه اینترنت برقرار است و پرینتر به درستی به شبکه متصل است. - راهحل دوم: نصب یا بروزرسانی درایور پرینتر
در بسیاری از مواقع، عدم شناسایی پرینتر به دلیل درایورهای قدیمی یا اشتباه است. برای رفع این مشکل:- به "Device Manager" بروید و پرینتر خود را پیدا کنید.
- روی آن راستکلیک کنید و گزینه "Update Driver" را انتخاب کنید.
- انتخاب کنید که ویندوز بهطور خودکار درایور جدید را جستجو و نصب کند.
- همچنین میتوانید از سایت سازنده پرینتر، آخرین نسخه درایور مناسب برای ویندوز 10 را دانلود و نصب کنید.
ب) پیام خطا هنگام نصب پرینتر
- راهحل اول: استفاده از Troubleshooter ویندوز
ویندوز 10 ابزار خودکار حل مشکلات (Troubleshooter) را برای مشکلات چاپ فراهم میکند:- به "Settings" بروید.
- گزینه "Update & Security" را انتخاب کنید.
- به بخش "Troubleshoot" رفته و "Printer" را انتخاب کنید.
- راهحلهای پیشنهادی را دنبال کنید و ویندوز به طور خودکار مشکلات را شناسایی و حل خواهد کرد.
- راهحل دوم: بررسی سرویسهای پرینتر
گاهی اوقات سرویسهای لازم برای پرینتر در حال اجرا نیستند. برای حل این مشکل:- "Run" را با فشار دادن کلیدهای "Windows + R" باز کنید.
- عبارت "services.msc" را تایپ کرده و Enter را فشار دهید.
- در پنجره باز شده، سرویسهای مرتبط با پرینتر مانند "Print Spooler" را پیدا کنید و مطمئن شوید که وضعیت آنها روی "Running" است.
- اگر این سرویس متوقف شده بود، روی آن راستکلیک کرده و گزینه "Start" را انتخاب کنید.
ج) پرینتر متصل است اما نمیتواند چاپ کند
- راهحل اول: بررسی وضعیت پرینتر
در صورتی که پرینتر به درستی شناسایی میشود، اما نمیتواند چاپ کند، ممکن است وضعیت پرینتر روی "Offline" قرار گرفته باشد. برای رفع این مشکل:- به "Control Panel" رفته و "Devices and Printers" را انتخاب کنید.
- پرینتر خود را پیدا کنید و روی آن راستکلیک کنید.
- گزینه "See what's printing" را انتخاب کنید.
- در پنجره باز شده، گزینه "Printer" را انتخاب کرده و "Use Printer Offline" را غیرفعال کنید.
- راهحل دوم: بررسی صف چاپ
ممکن است چاپهای قبلی در صف چاپ گیر کرده باشند. برای رفع این مشکل:- به "Devices and Printers" بروید.
- پرینتر خود را انتخاب کرده و روی "See what's printing" کلیک کنید.
- چاپهای در صف را حذف کنید و دوباره امتحان کنید.
د) مشکل در نصب پرینتر شبکهای
- راهحل اول: تنظیمات شبکه
اگر پرینتر شما از طریق شبکه متصل است و نمیتوانید آن را شناسایی کنید، ممکن است مشکل از تنظیمات شبکه باشد. بررسی کنید که:- پرینتر و کامپیوتر در یک شبکه مشترک قرار دارند.
- آدرس IP پرینتر را بررسی کنید و مطمئن شوید که درست وارد شده است.
- فایروال ویندوز یا هر نرمافزار امنیتی دیگری ممکن است باعث مسدود شدن اتصال شود. مطمئن شوید که پورتهای مورد نیاز برای چاپ باز هستند.
3. نکات تکمیلی برای جلوگیری از مشکلات نصب پرینتر
- اطمینان از بروزرسانی ویندوز 10: گاهی اوقات مشکلات مربوط به پرینتر بهدلیل وجود باگهای نرمافزاری در ویندوز است. بنابراین، همیشه مطمئن شوید که آخرین بروزرسانیهای ویندوز نصب شده باشند.
- استفاده از کابلهای با کیفیت بالا: کابلهای USB یا شبکه با کیفیت پایین ممکن است باعث مشکلاتی در ارتباط بین پرینتر و کامپیوتر شوند. استفاده از کابلهای با کیفیت میتواند این مشکلات را کاهش دهد.
مشکلات نصب پرینتر در ویندوز 10 میتواند به دلایل مختلفی اتفاق بیفتد، اما با استفاده از روشهای سادهای که در این مقاله ذکر شد، میتوان بیشتر این مشکلات را حل کرد. نصب درست درایورها، بررسی تنظیمات شبکه و استفاده از ابزارهای خودکار ویندوز میتواند به رفع مشکلات کمک کند. در صورت ادامهدار بودن مشکلات، مشاوره با پشتیبانی فنی تولیدکننده پرینتر میتواند راهحلهای بهتری ارائه دهد.






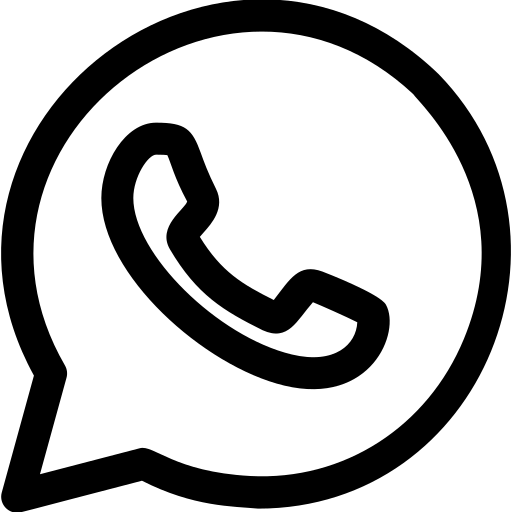
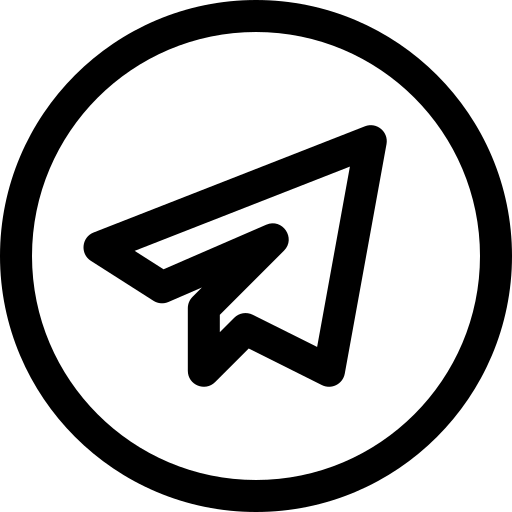
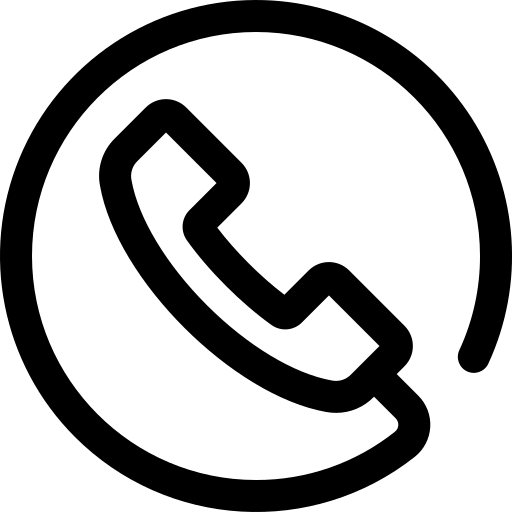
دیدگاه خود را بنویسید