پرینترهای چندکاره HP معمولاً عملکرد خوبی در اسکن دارند، اما گاهی اوقات ممکن است کیفیت فایل اسکنشده پایین باشد و تصویر تار، تیره یا رنگپریده به نظر برسد. خبر خوب اینکه اغلب این مشکلات به راحتی از طریق تنظیمات نرمافزاری و نگهداری صحیح قابل حل هستند. در این مقاله، قدمبهقدم به شما آموزش میدهیم که چطور کیفیت اسکن را بهبود دهید.
پرینترهای چندکاره HP معمولاً عملکرد خوبی در اسکن دارند، اما گاهی اوقات ممکن است کیفیت فایل اسکنشده پایین باشد و تصویر تار، تیره یا رنگپریده به نظر برسد. خبر خوب اینکه اغلب این مشکلات به راحتی از طریق تنظیمات نرمافزاری و نگهداری صحیح قابل حل هستند. در این مقاله، قدمبهقدم به شما آموزش میدهیم که چطور کیفیت اسکن را بهبود دهید.
1. تنظیمات کیفیت اسکن را بررسی کنید
اولین قدم، چککردن رزولوشن (Resolution) و فرمت فایل خروجی است.
- نرمافزار HP Smart یا HP Scan را باز کنید.
- در بخش اسکن، گزینه Resolution را روی حداقل 300 dpi یا بالاتر تنظیم کنید (برای متن 300 مناسب است، برای تصاویر 600 یا بیشتر).
- فرمت فایل را به جای JPG روی PDF یا PNG قرار دهید (بسته به نیاز).
- گزینههایی مثل "Sharpen" یا "Enhance" را فعال کنید تا جزئیات بیشتر شوند.
2. سطح شیشه اسکنر را تمیز کنید
وجود گرد و غبار یا لک روی شیشه اسکنر میتواند به شدت کیفیت تصویر را پایین بیاورد.
- پرینتر را خاموش کنید.
- با یک پارچه میکروفایبر نرم و کمی محلول تمیزکنندهی بدون الکل، شیشه اسکنر را تمیز کنید.
- مطمئن شوید خشک و بدون پرز باشد قبل از روشن کردن دستگاه.
3. از نرمافزار مناسب استفاده کنید
نرمافزار پیشفرض ویندوز گاهی تنظیمات محدودتری دارد. بهتر است از نرمافزار اختصاصی HP استفاده کنید:
- HP Smart یا HP Scan را از سایت رسمی HP یا Microsoft Store دانلود و نصب کنید.
- این نرمافزارها گزینههای دقیقتری برای کنترل رنگ، وضوح و نوع سند ارائه میدهند.
4. حالت اسکن را متناسب با نوع سند انتخاب کنید
- برای اسناد متنی: حالت Black & White یا Grayscale کیفیت بهتری در خوانایی ارائه میدهد.
- برای عکس یا سند رنگی: حالت Color را انتخاب کرده و وضوح را بالا ببرید.
- گزینه "Document Feeder" (اگر پرینتر دارد) ممکن است کمی کیفیت را کاهش دهد؛ بهتر است برای کیفیت بالا، از اسکن تخت (Flatbed) استفاده کنید.
5. نور محیط و قرارگیری سند
- مطمئن شوید سند صاف و کامل روی شیشه قرار گرفته است و کاور دستگاه بسته شده.
- نور مستقیم یا زیاد ممکن است باعث بازتاب یا سایه شود.
6. بهروزرسانی درایور و فریمور
نسخههای قدیمی درایور ممکن است باعث عملکرد ضعیف در بخش اسکن شوند.
- به سایت رسمی HP بروید و مدل پرینتر خود را جستوجو کنید.
- آخرین نسخه درایور و Firmware را دانلود و نصب کنید.
7. آزمایش با اسناد مختلف
اگر کیفیت همیشه پایین است، امتحان کردن یک سند دیگر (مثلاً یک صفحه پرینت شده با کیفیت بالا) میتواند مشخص کند که مشکل از پرینتر است یا از سند اصلی.
اگر پرینتر HP چندکارهی شما اسکنهای تار یا بیکیفیت تولید میکند، معمولاً با چند تغییر ساده در تنظیمات، تمیزکاری و استفاده از نرمافزار مناسب، میتوانید کیفیت تصویر را به طور چشمگیری بهبود دهید. این کار نه تنها در وقت و انرژی شما صرفهجویی میکند، بلکه نتیجه نهایی حرفهایتری نیز خواهد داشت.






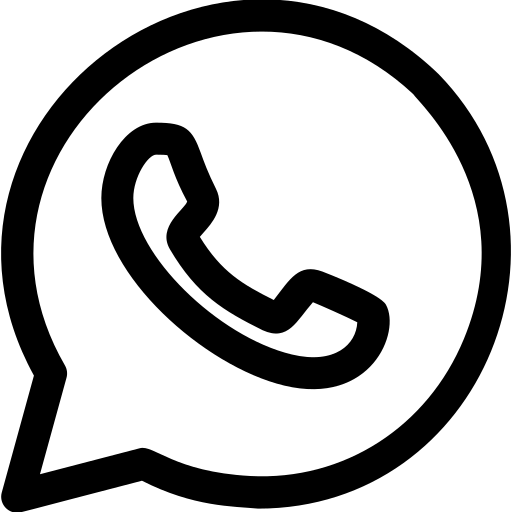
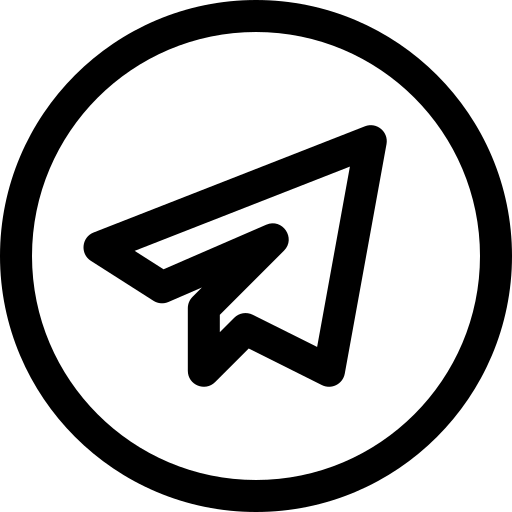
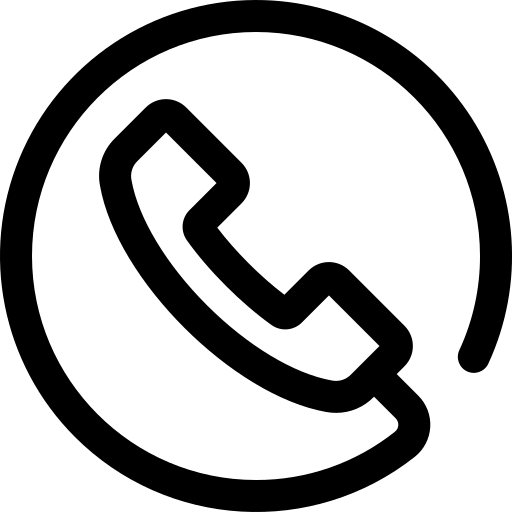
دیدگاه خود را بنویسید